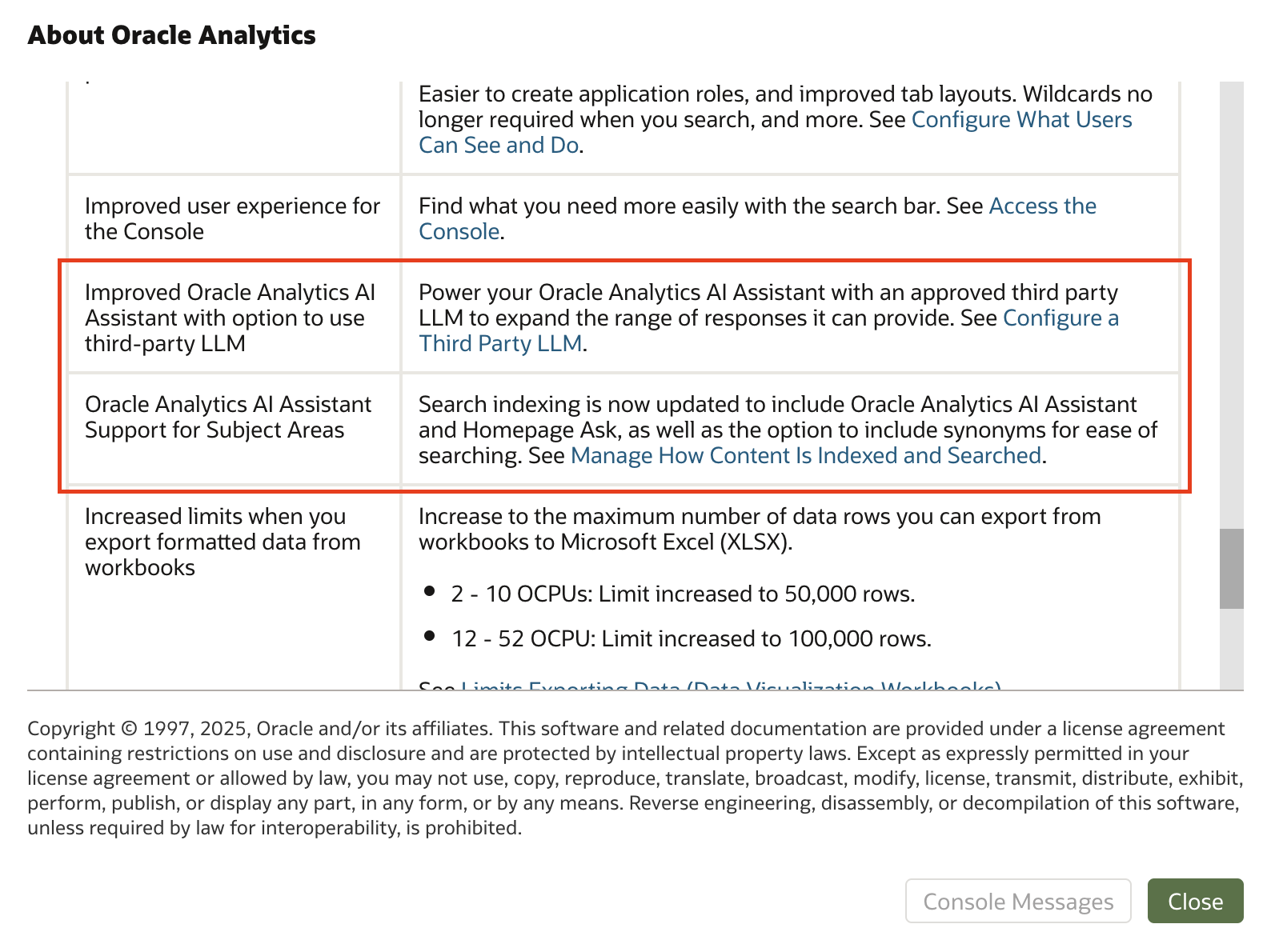
It’s Finally Here!
Oracle Analytics AI Assistant has been available for a few months, but until recently, I hadn’t had the opportunity to test or use it. Why? Because Oracle only enabled its built-in Large Language Model (LLM) in select regions and on instances with a minimum of 10 OCPUs.
Is that a reasonable limitation? Probably. But for those of us who aren’t spending thousands of Universal Credits on our Oracle Analytics Cloud (OAC) instances every month, it’s undeniably frustrating. A powerful, tempting feature—so close, yet still out of reach.
With the March 2025 release, this is finally changing! Oracle has enhanced the Oracle Analytics AI Assistant by adding the option to integrate third-party LLMs. Naturally, I jumped at the chance to put this new capability to the test.
What is Oracle Analytics AI Assistant
Oracle Analytics AI Assistant is a built-in, AI-powered feature within Oracle Analytics Cloud (OAC) that enables users to interact with their data more intuitively using natural language. It leverages Large Language Models (LLMs) to assist with data exploration, visualization, and insights generation.
Key Capabilities
- Conversational Analytics – Ask questions in natural language and receive instant insights.
- Visualization Generation – Automatically creates charts and dashboards based on queries.
- Third-Party LLM Integration (March 2025) – Newly introduced capability to use external AI models for enhanced analysis.
This feature aims to make self-service analytics more accessible to both technical and non-technical users by simplifying the way they work with data.
Registering and Activating a 3rd-Party LLM with Oracle Analytics
To integrate a third-party Large Language Model (LLM) with Oracle Analytics, users must follow a few key steps. One of the primary steps is registering the LLM within Oracle Analytics.
A new option, Large Language Models, is now available under Extensions and Enrichments in the Console.
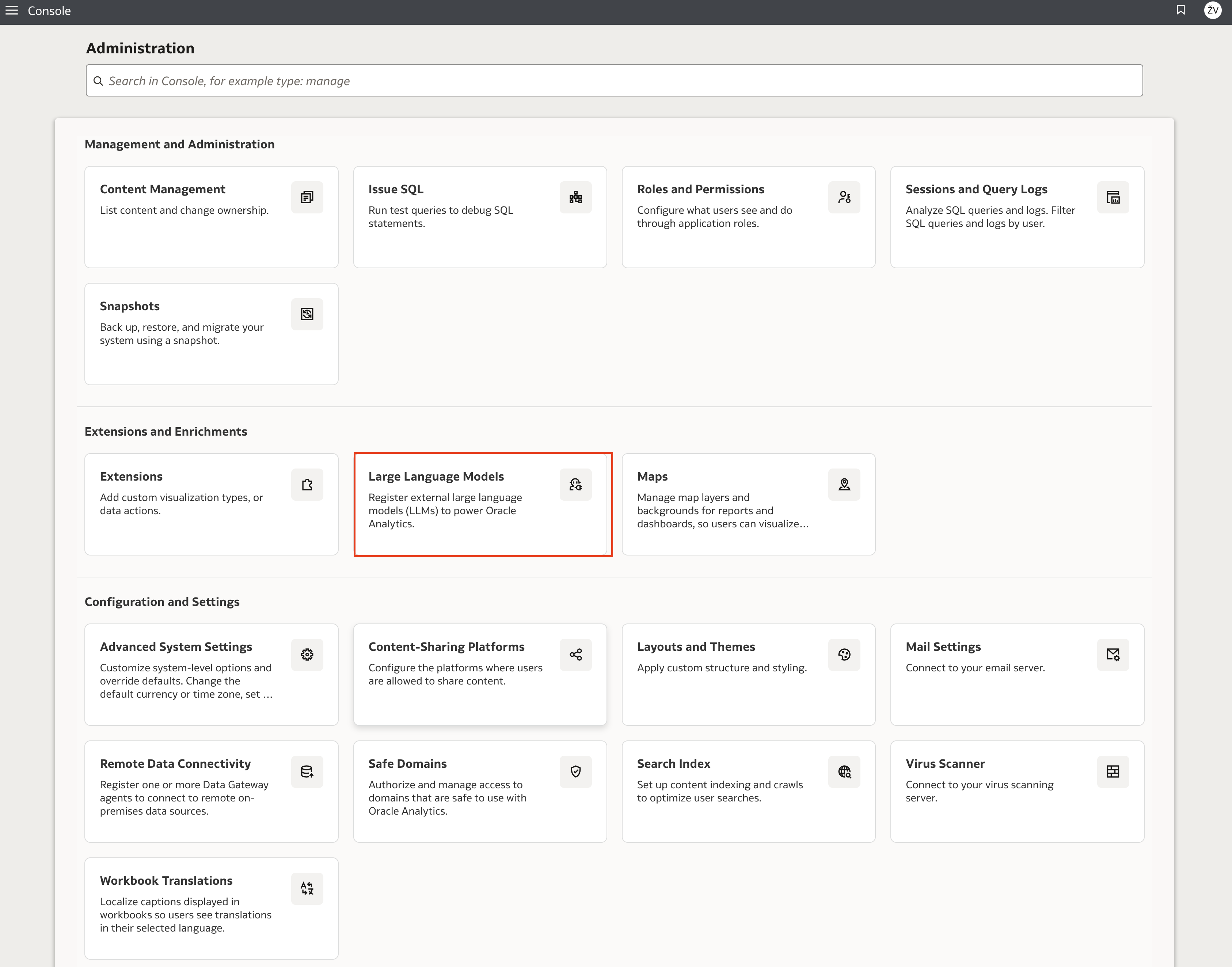
The image below shows an example of a registered LLM named ChatGPT (a custom name). This LLM is set as the active model used for the Assistant feature. Registering and activating a third-party LLM involves two steps:
1. Register the LLM
To register an LLM with Oracle Analytics, click Register LLM to use in Oracle Analytics Features.
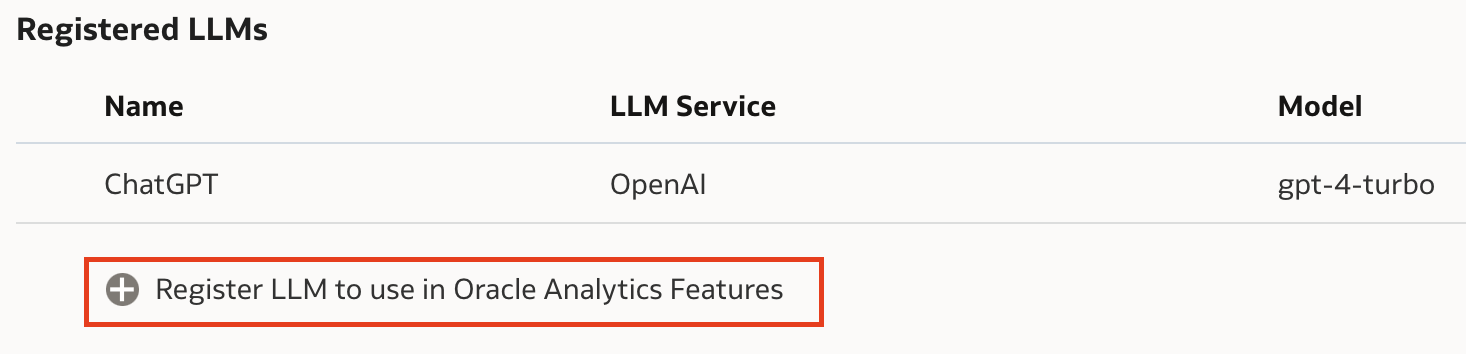
A pop-up window appears with a registration form where detailed information about the model must be entered. Currently, only OpenAI can be selected as the LLM Service, and gpt-4-turbo is the available Model option.
Users must provide an API Key, which can be obtained from the OpenAI API Platform.
When creating a new secret key, the API Key is generated. Users should copy and securely store it, as it cannot be retrieved later.
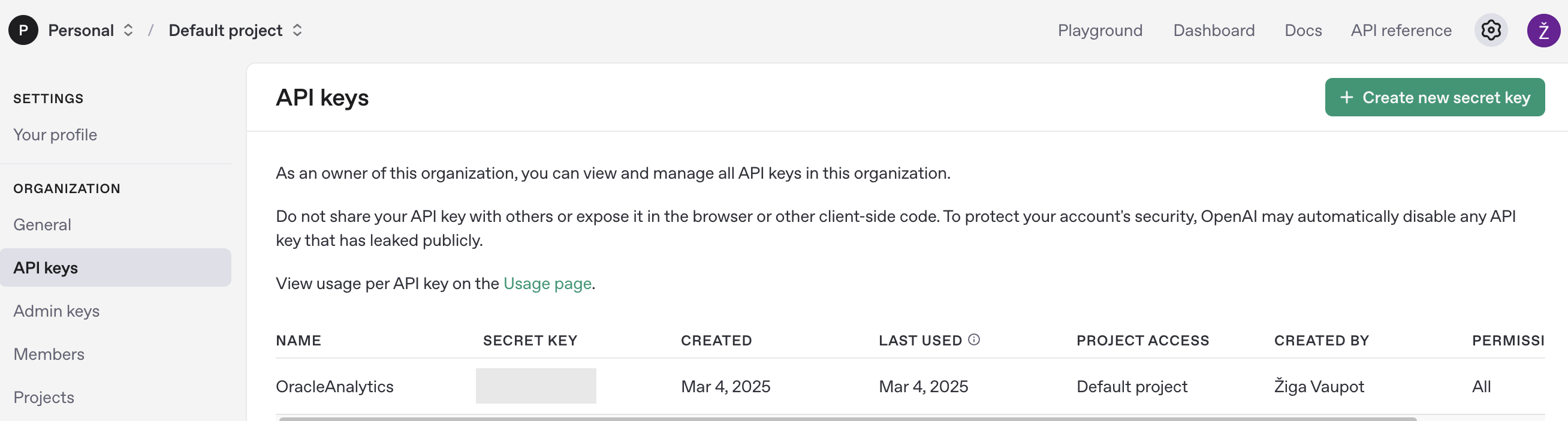
After obtaining the API Key, paste it into the designated field in the Register LLM form. The API Key must be validated before proceeding.
In this example, two LLMs have been registered:

The list above shows that the ChatGPT model is active (Status column), and its Feature Usage is set to Assistant. The ChatGPT-4T model, however, has None as its Feature Usage, indicating it has not yet been activated.
2. Activate Analytics Features
Once an LLM is registered, it must be activated to be used in Oracle Analytics.

To activate the model, select it from the LLM Name list and confirm by clicking Update.
Once successfully activated, the newly registered model will be ready for use:

Let's Test It!
I must admit, I was caught unprepared. To save my credits, I currently have only one OAC Professional Edition instance active. While this is perfectly fine and allows me to use ChatGPT, I am unable to test how it interacts with Subject Areas. That will have to wait until my new OAC Enterprise Edition instance is updated with the March 2025 release.
For my initial tests, I am using the standard cloud_sample_data_denorm dataset, which consists of simple, flattened sales data.
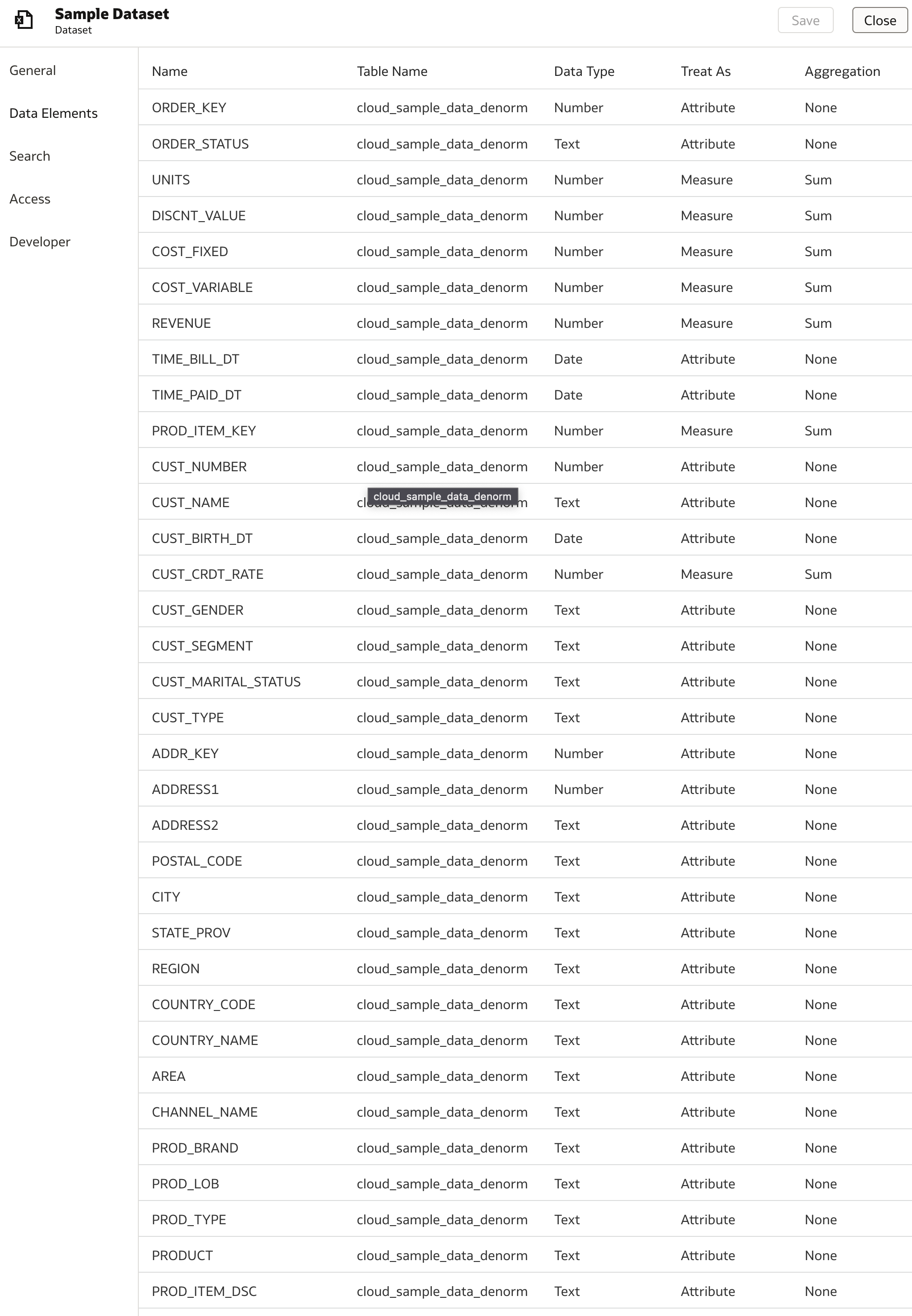
Preparing the Dataset
Before using the dataset with the AI Assistant, two additional steps are required:
1. Enable Insights
Open Inspect for the dataset and check the Enable Insights checkbox under the General tab.
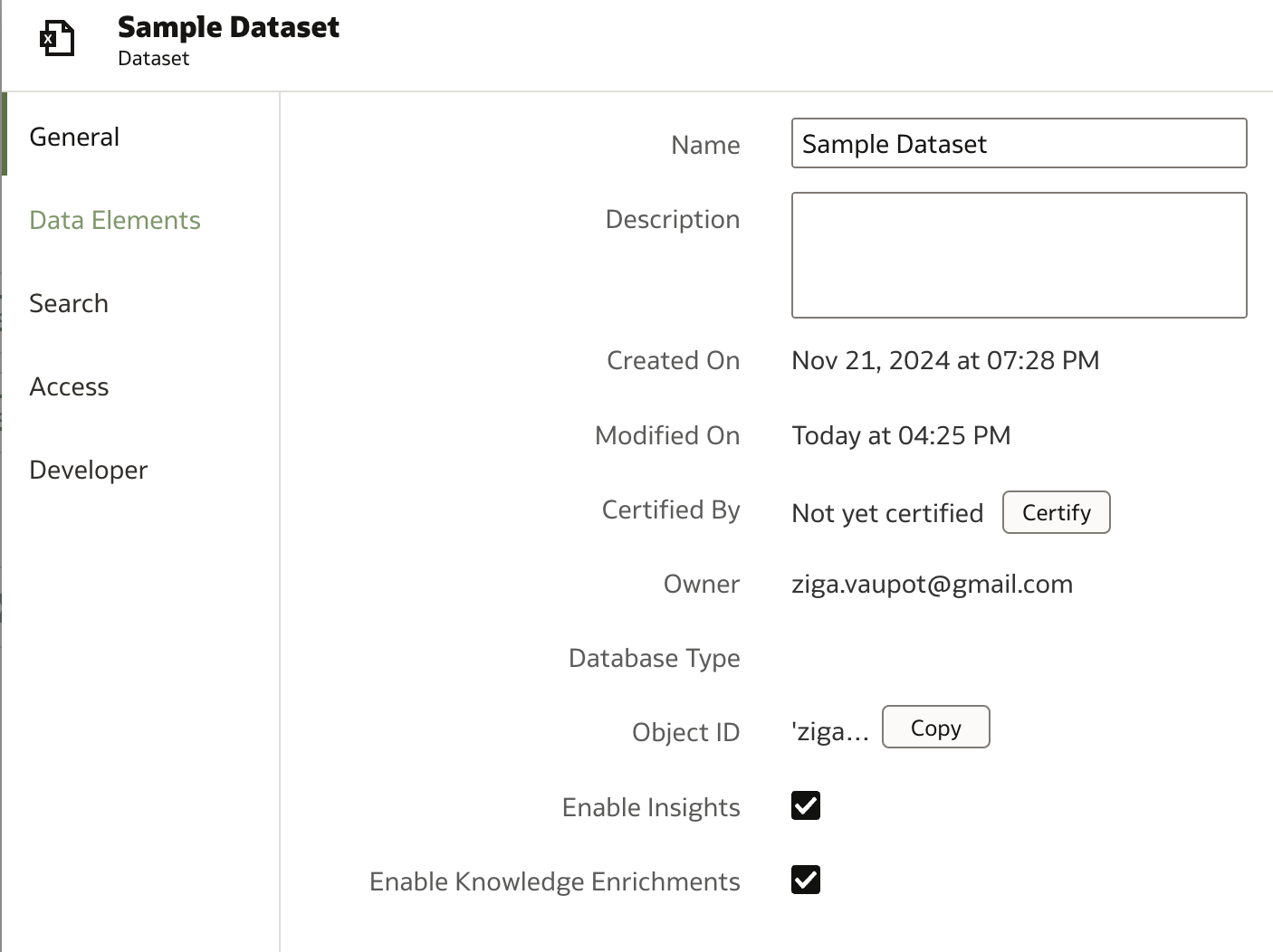
2. Index the Dataset
Navigate to Search in the Inspect pop-up window and set the parameters that define dataset indexing.
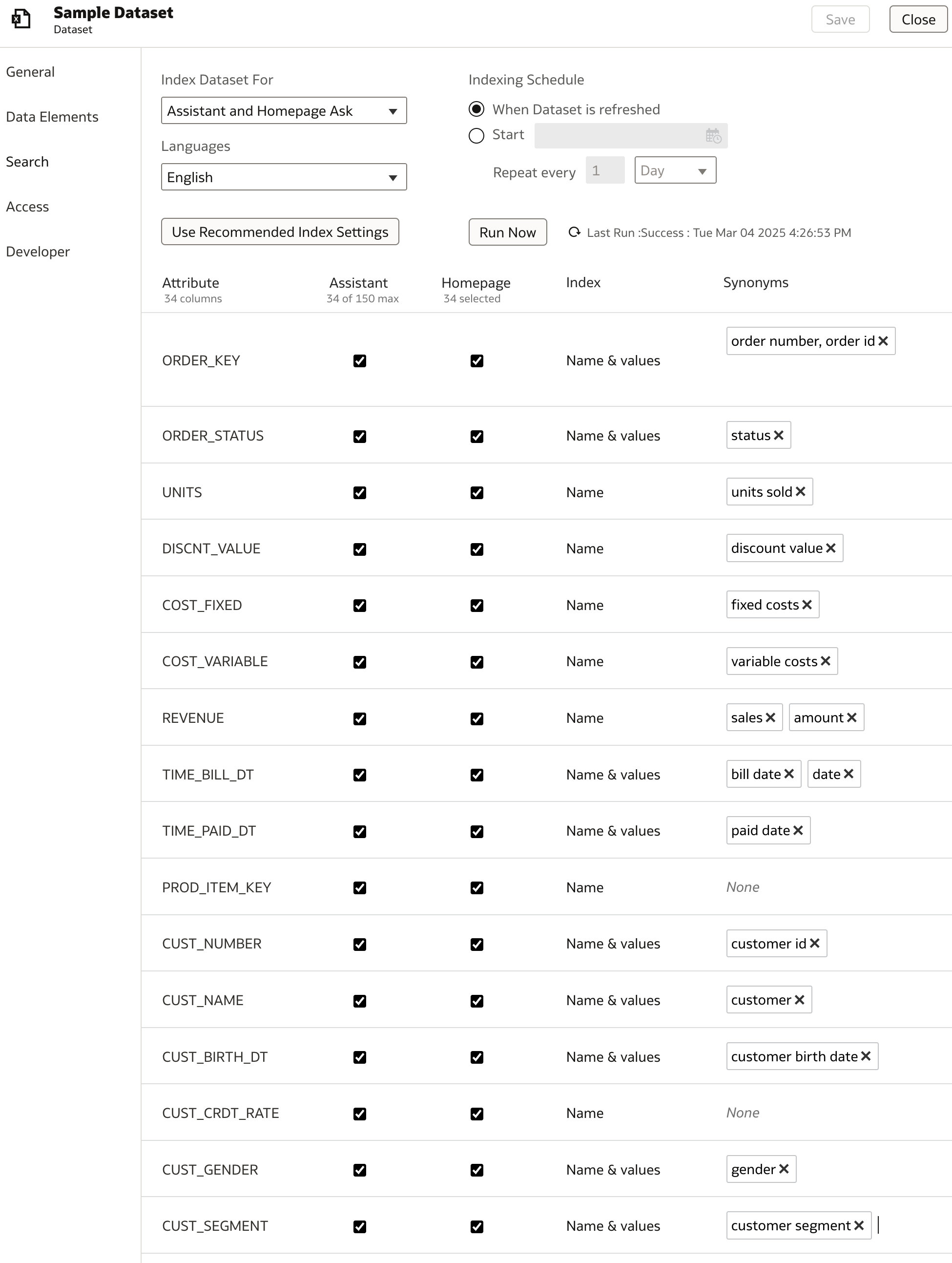
Before using the dataset with the AI Assistant, it must be indexed. Click Run now to start the indexing process, which typically completes in about a minute.
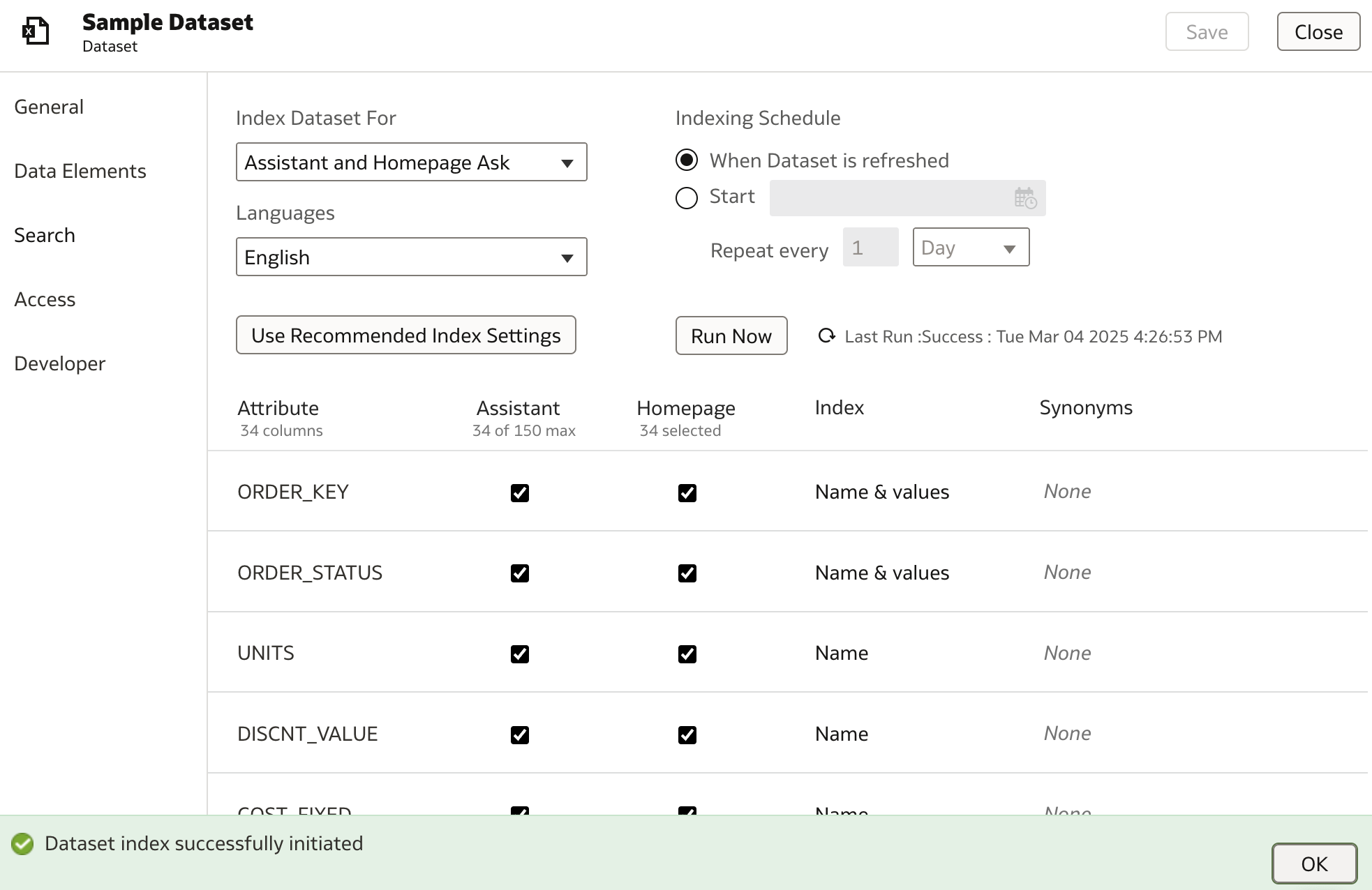
💡 Tip: Use synonyms to improve model performance and response accuracy.
Testing the AI Assistant
Now that the dataset has been indexed, we are ready to create a new workbook and interact with the AI Assistant.
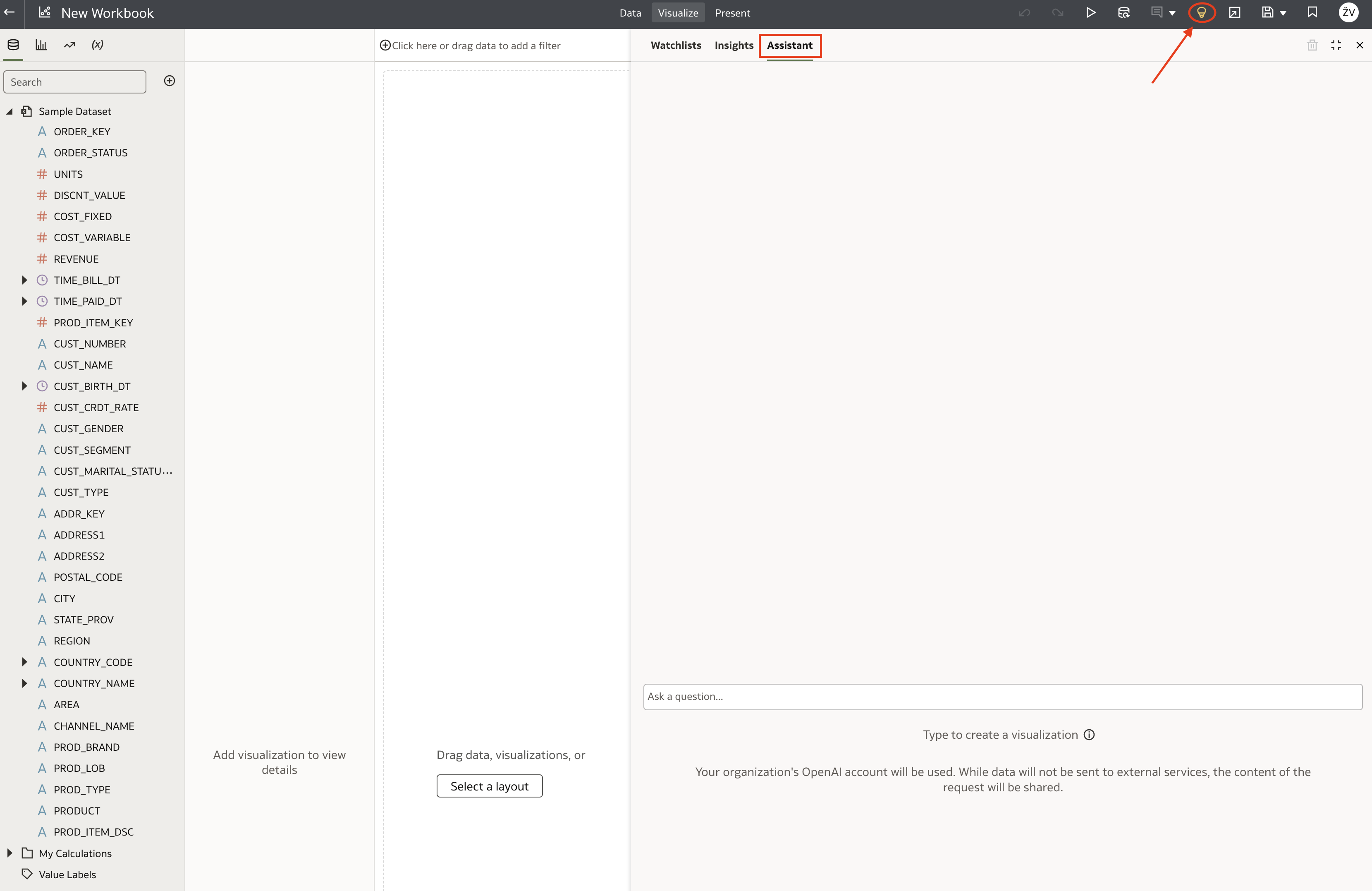
Click the light bulb icon in the top black ribbon to open the Watchlists/Insights/Assistant window. Navigate to the Assistant tab.
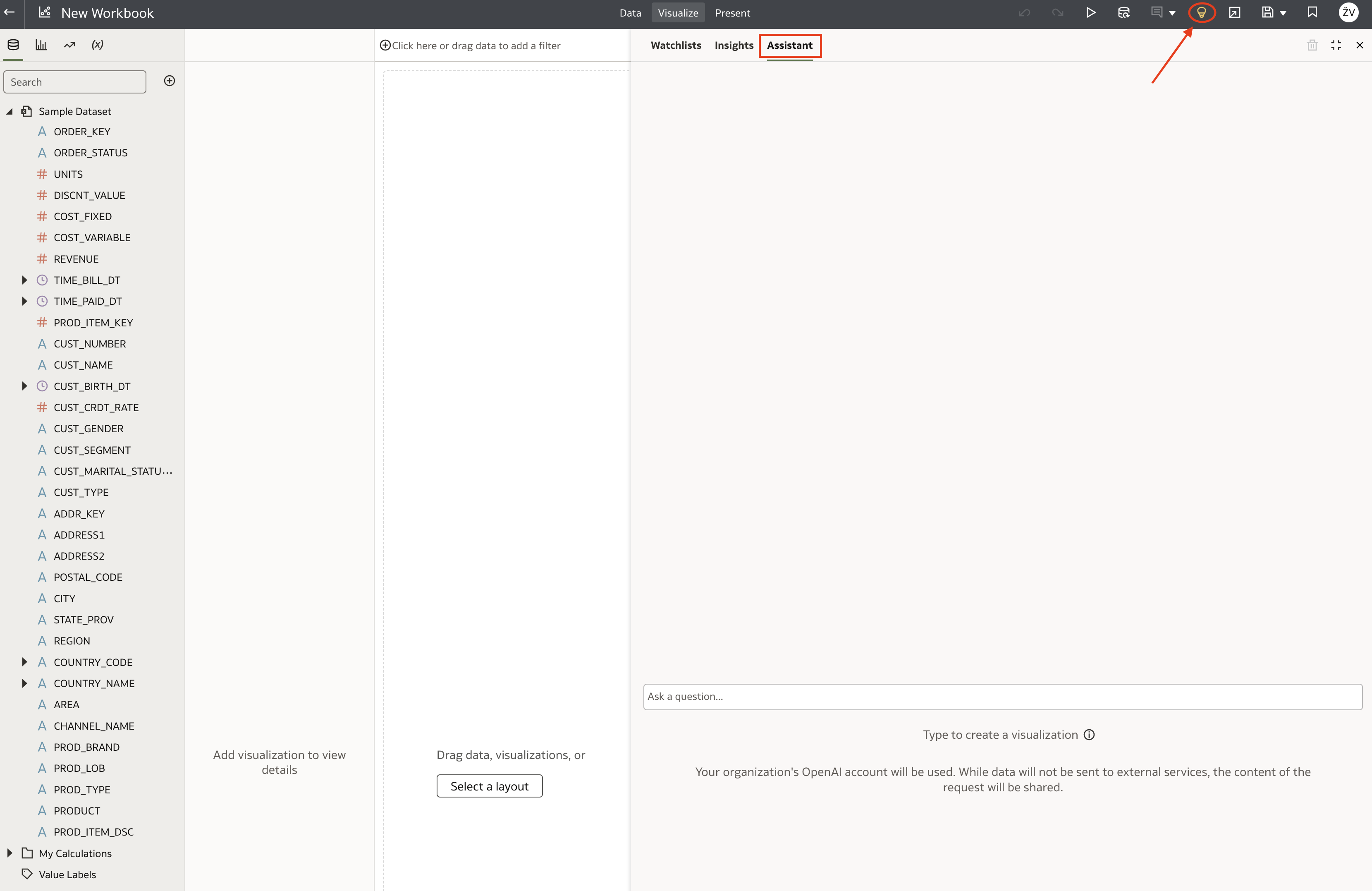
In the Ask a question ... field, users can input queries.

Example Questions
1. Basic Revenue Query
Question: What is total revenue?
Response:
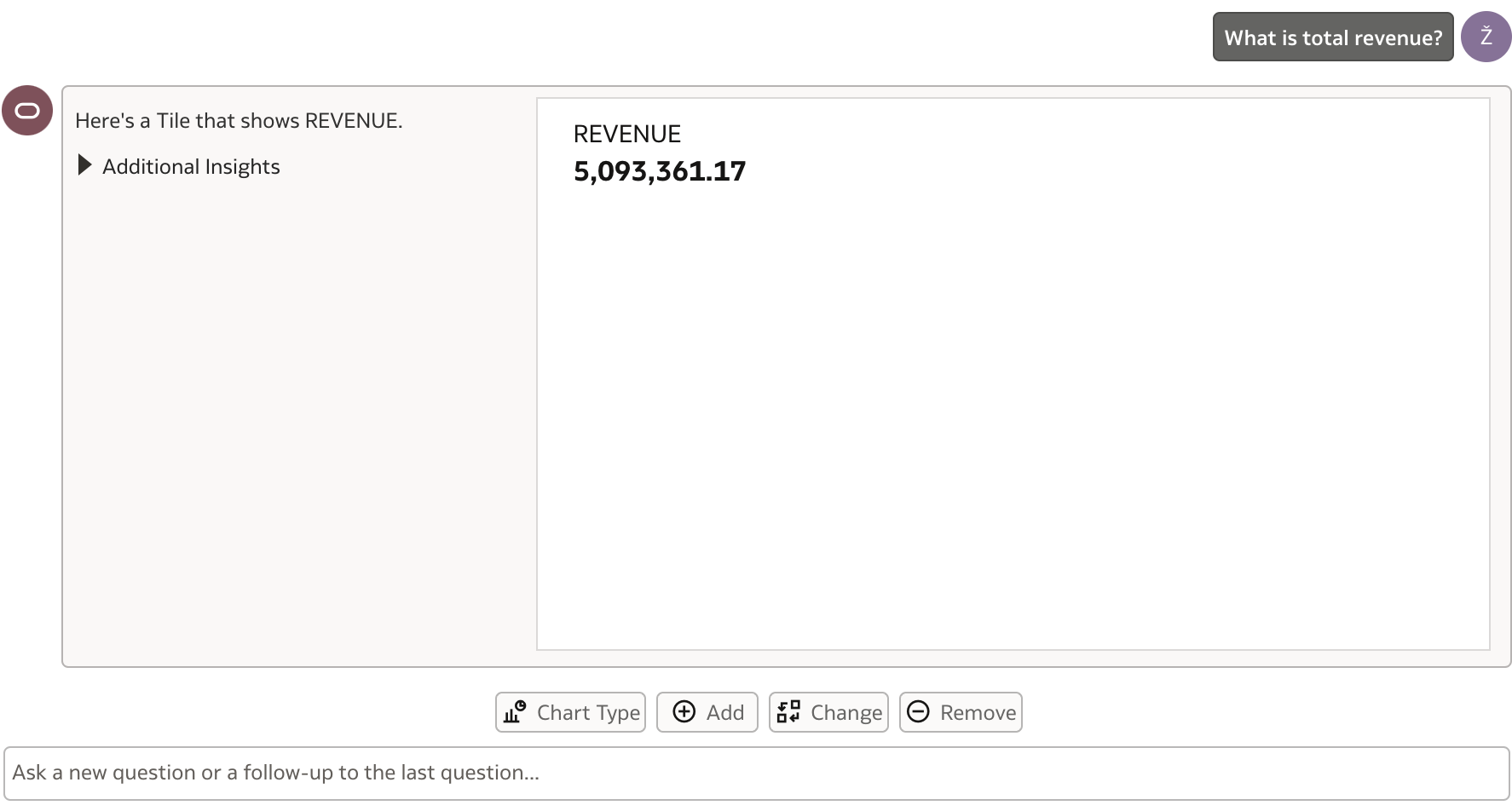
The response seems accurate. Now, let's refine the query.
2. Revenue by Month
Question: What is revenue by month?
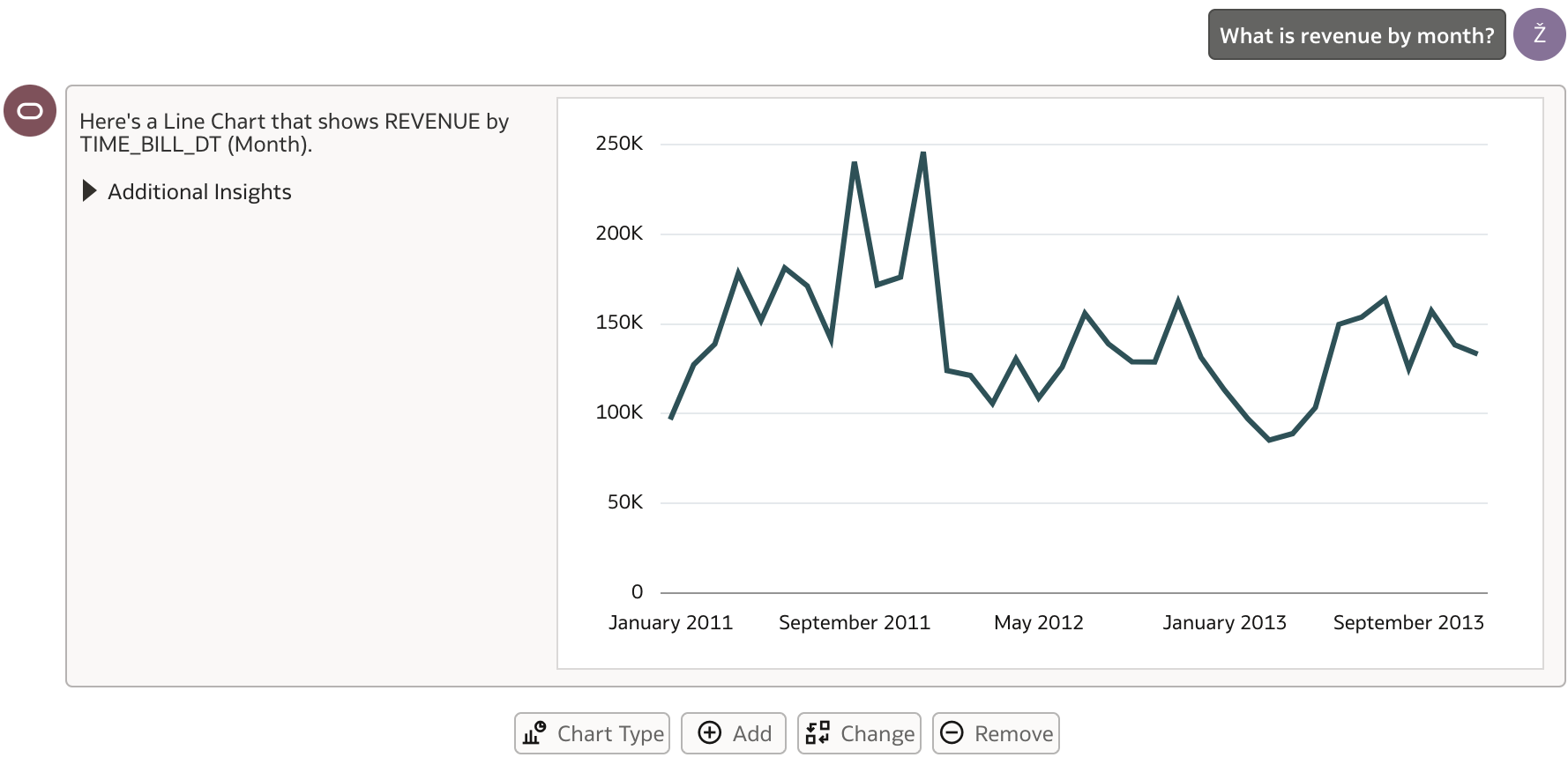
3. Revenue by Customer Segment
Let's take it a step further and break revenue down by customer segments.
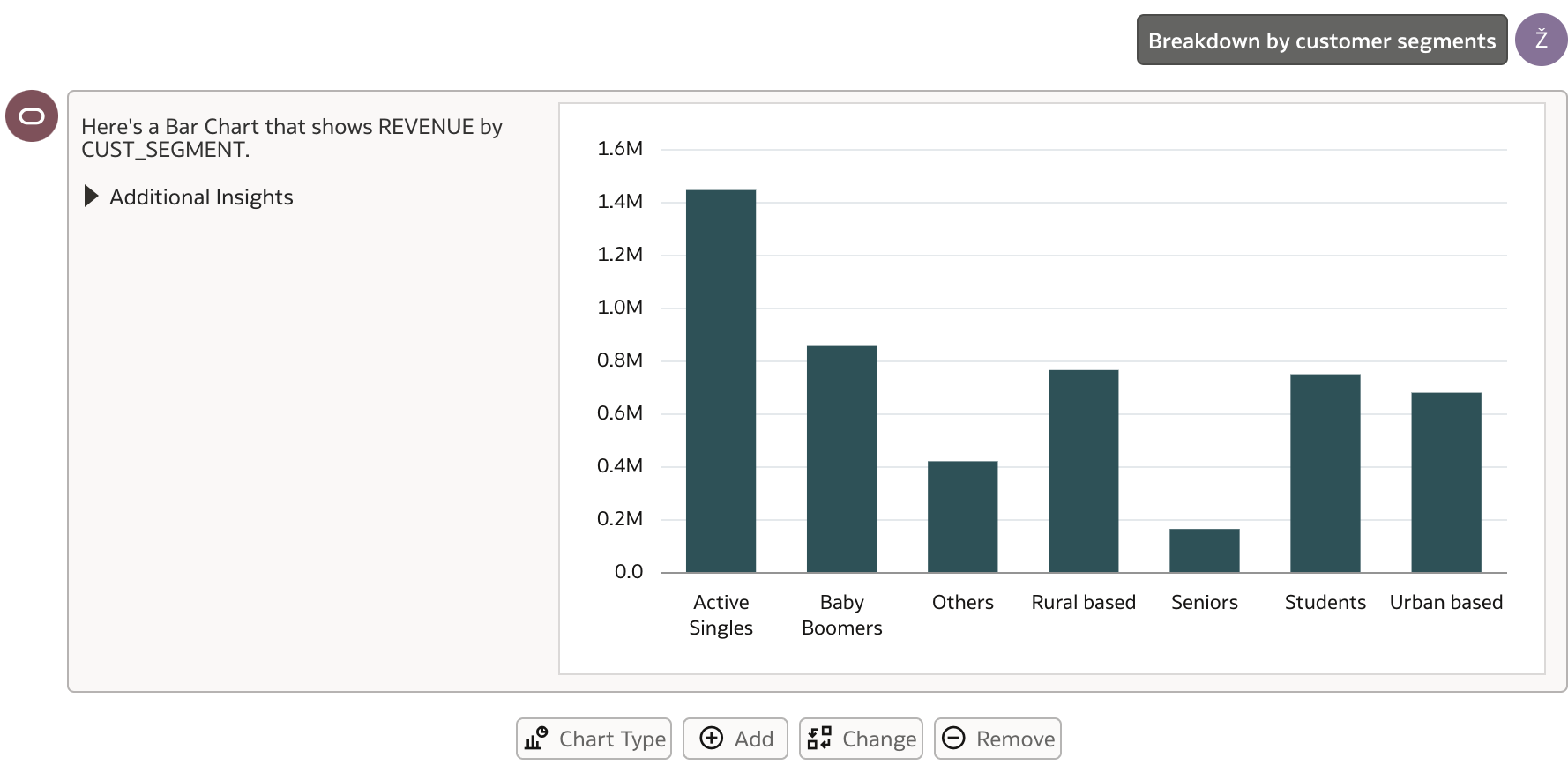
The AI correctly splits revenue by customer segments, but I was hoping to also include a time-based breakdown. Since my query wasn’t very specific, let’s refine it further.
4. Revenue Breakdown by Time and Customer Segment
This is what I had in mind:
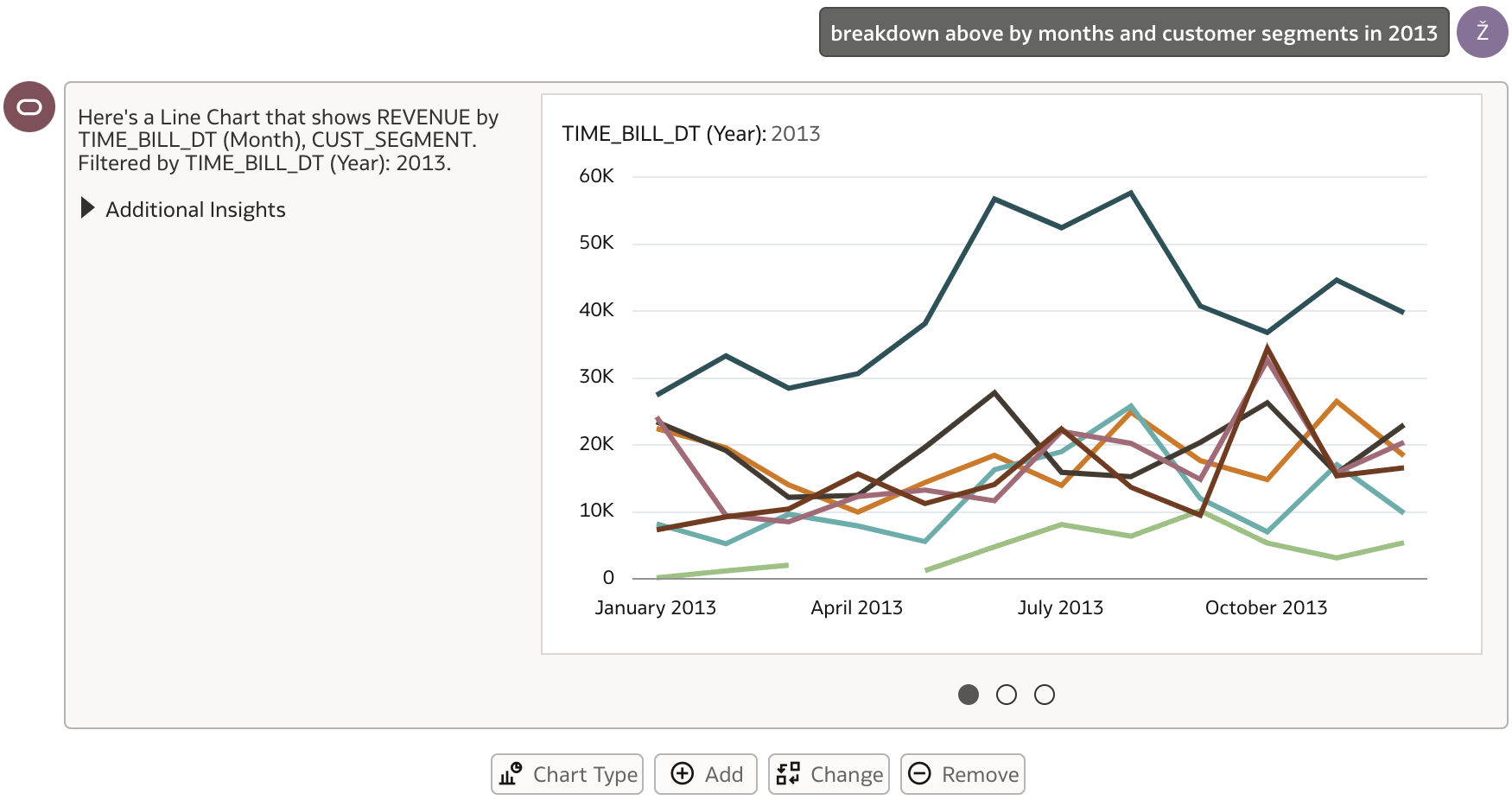
Now, I can change the chart type to something more visually effective, like a stacked area chart.
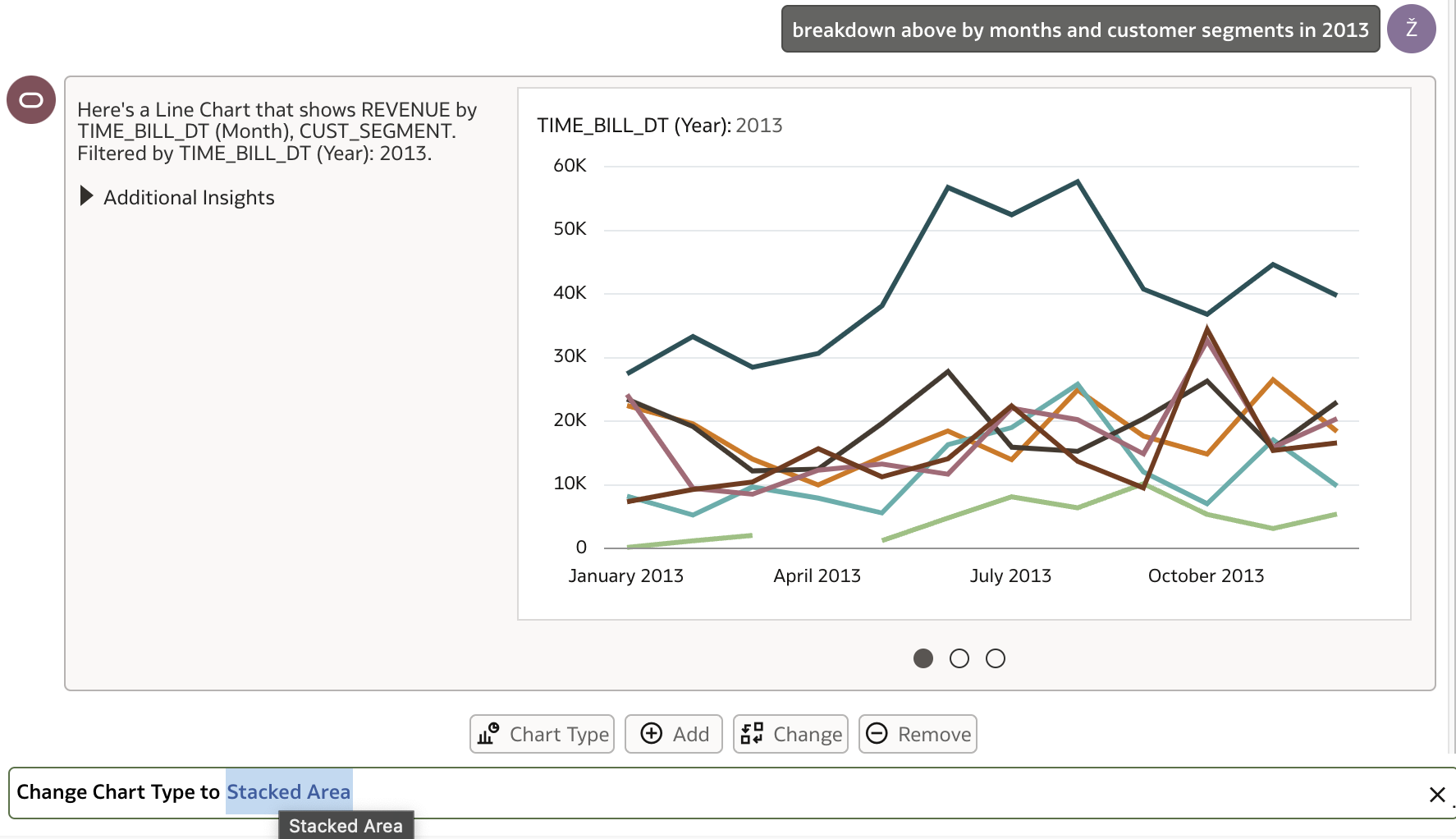
This results in the following visualization:
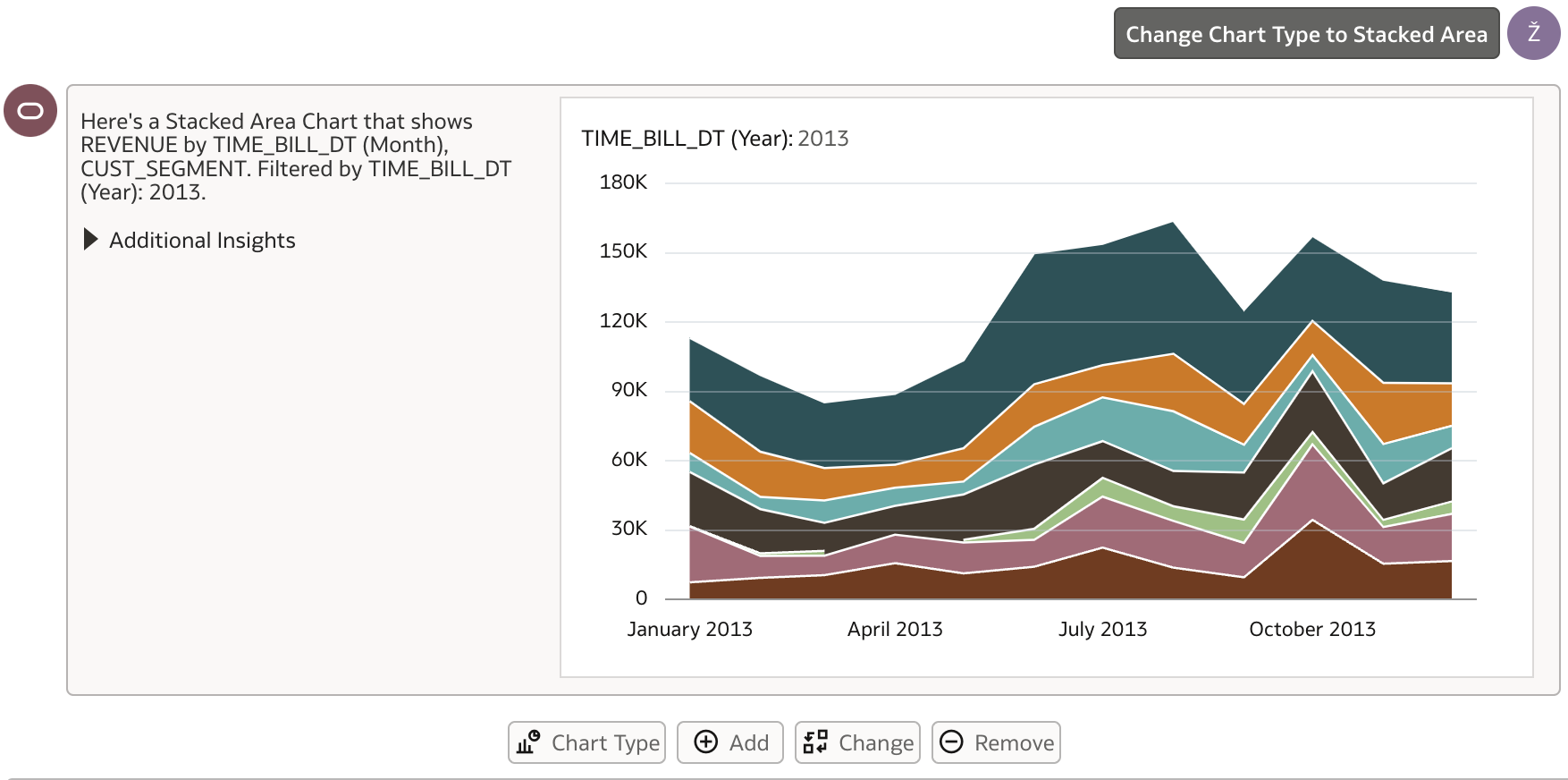
I can now add this visualization to my analysis canvas. Hover over the visualization and click the + sign to add it to the canvas.
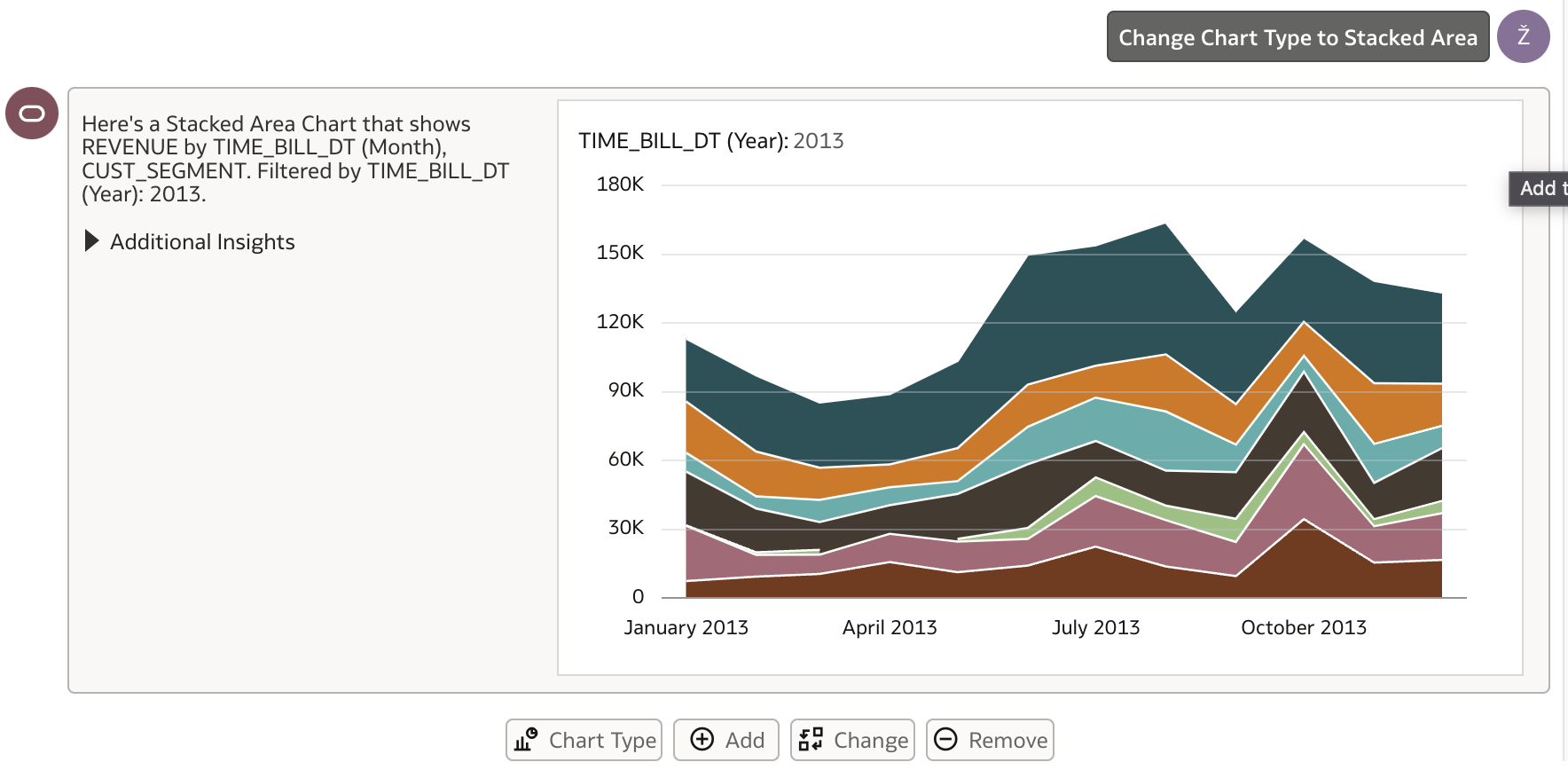
Here’s how it looks on the canvas:
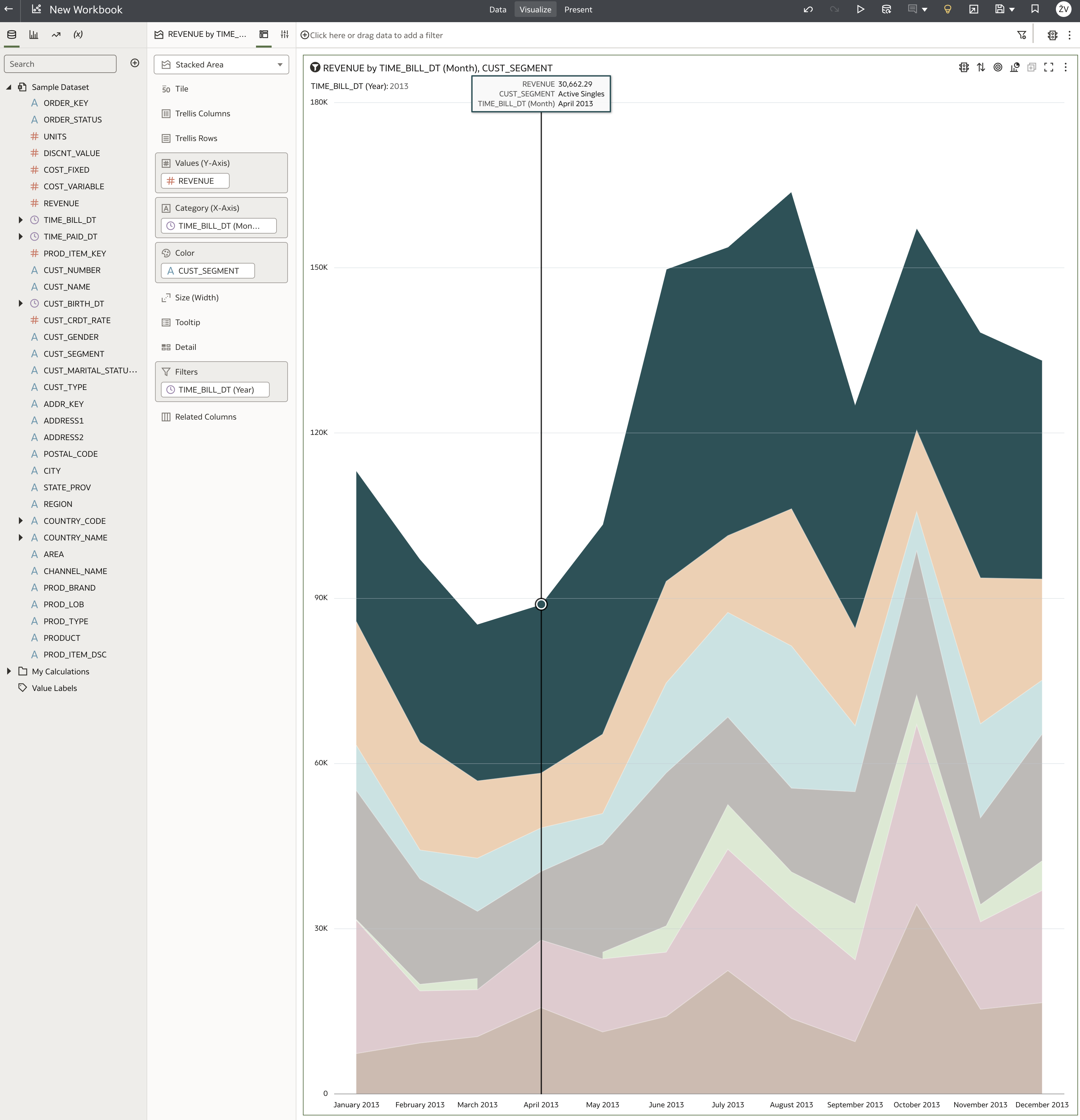
Summary
Registering a custom AI Assistant in Oracle Analytics works well. My initial questions were answered quickly and correctly. However, as I began testing more complex queries—especially those involving additional Oracle Analytics content—the results were less impressive.
That said, Rome wasn’t built in a day.
Interestingly, I tested questions in Slovenian, and since I am using ChatGPT, it handled them well—despite the dataset being English-only. That’s an encouraging sign.
Comparing with SELECT AI
Previously, I tested SELECT AI in Oracle Autonomous Database and was impressed by its ability to interpret questions based on implied measures that weren’t explicitly defined in the dataset.
For example, even though Profit Ratio wasn’t predefined, SELECT AI was able to calculate it. In contrast, Oracle Analytics returned the following:

When I asked a complex question in Slovenian—What is revenue, total costs, profit, profit ratio, fixed costs share, variable costs share by product brand, customer segment, and region for this year?—SELECT AI got it 100% correct.
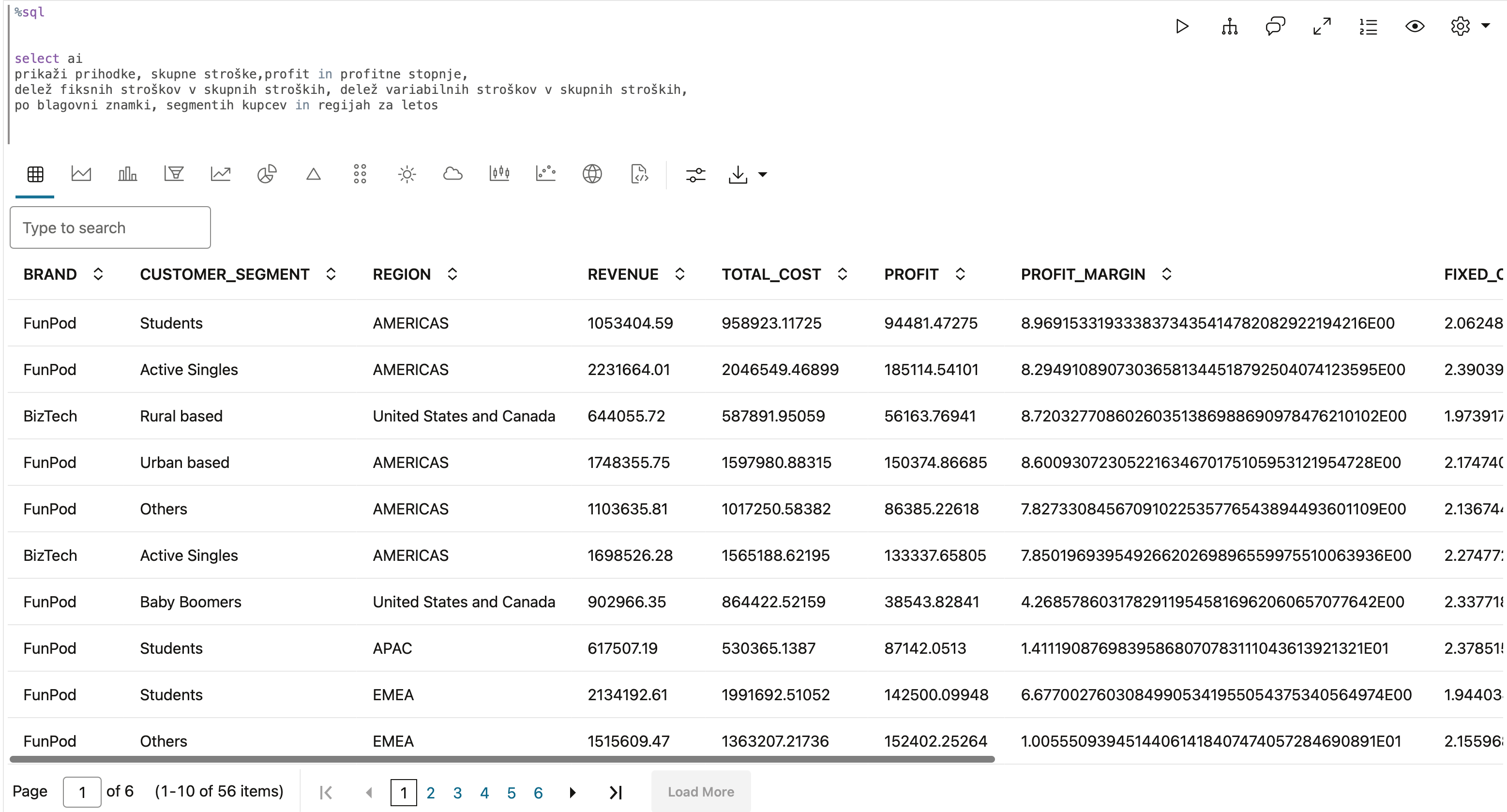
Looking Ahead
This level of intelligent interpretation is the kind of advancement I hope to see in future improvements for Oracle Analytics.
Stay tuned, as I plan to conduct more tests—especially exploring how the AI Assistant performs with subject areas, which are multidimensional by default—in the coming days! 🚀